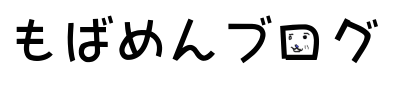LiveMDを使ってマークダウン記法で記事書きを高速化
投稿者:しんさん 2016/03/19
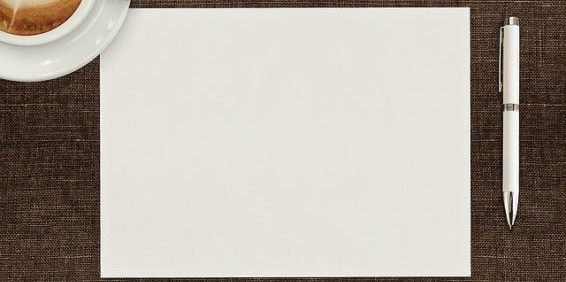
LiveMDを使ってマークダウン記法で記事書きを高速化
ブログを投稿する際、みなさんはどういった環境で記事書きを行っていますか?
- WordPressの管理画面の投稿昨日を使う
- Windows Live Writer等のブログエディタを使う
等、人によって様々かと思います。
私はScribeFireというFireFoxのアドオンを使用して記事を下書きし、Wordpressの投稿画面から投稿するスタイルをとっていました。
ScribeFireからの下書き投稿でエラー
ScribeFireを使用していて非常に悩ましいのが、下書き投稿時に以下の様なエラーが発生する時があることです。
ごめんなさい、問題が発生しました...
ScribeFireは投稿を公開することができませんでした。エラーメッセージを表示します: parse error. not well formed

このエラーはどうもWordpressのxmlrpc.phpが返しているようで、ScribeFireの側では一体どこがどうまちがっていてパースエラーになっているのかさっぱりわかりません。
Word Pressでマークダウン記法を使えるようにしよう
私はWordPressの側でマークダウン記法を有効にするJP Markdownというプラグインを使用しています。
Jetpackというプラグインからマークダウン機能の部分だけとりだしたもののようです。
Jetpackをすでにご利用の場合はそちらを使用しても使えます。
私の場合は、導入済みの他のプラグインとぶつかりそうだったので、こべつにJP Markdownだけを導入しました。
なぜマークダウン記法?
昔にはてなダイアリーを書いていた時期があったので、はてな記法で最初書いていました。
HTMLタグを打つよりもずっと直感的な気がして、記事を書くことそのものに集中できる感覚が気に入っていました。
ですが今となってはマークダウン記法のほうが一般的で汎用性があるだろうと感じたため、マークダウン記法に乗り換えることにしました。
まだマークダウン記法を使い始めたばかりで理解が浅いのですが、覚えないといけないことはさほど多くなく、どれも直観的に理解しやすいように考慮されていることを感じます。
CromeにLiveMDを導入しよう
ChromeウェブストアにてLiveMDを検索し、「Chromeに追加」ボタンより導入してください。
こちらのリンクからも飛ぶことができます。LiveMD
LiveMDを使って記事を書いてみよう
導入するとアドレスバーの右側に「#」マークのボタンができたと思います。
![]()
これをクリックするとLiveMDの画面が起動します。
2ペインの画面の左側にマークダウン記法を使って記事をかいていくと、右側の画面に記事の出来上がりイメージがプレビューされます。
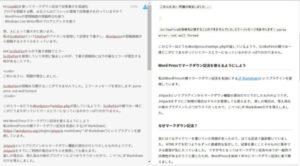
このプレビュー画面がこのLiveMDの一番よいところですね。
左画面の右上の方に全体の文字数も表示されるので、記事のボリューム感も把握しながら書くことができます。
![]()
下書き保存もできる。
おなじく左画面の右上の方に青色の下矢印のようなアイコンがありますが、これをクリックすることで下書きの保存もおこなうことができます。拡張子が.MDのファイルがダウンロードされる形になります。
![]()
WordPressの投稿画面より投稿
記事が書き終わったら、WordPressの投稿画面にて新規投稿を行い、左側画面で書いていった記事内容を転記すればOKです。
LiveMD自体の機能を把握しきれていないので、この投稿部分はもっと効率の良い方法があるかもしれません。
個人的には、投稿ごとのプラグインでの設定をおこなったりすることと、文字装飾や画像の挿入はWordPressの投稿画面のビジュアルモードから行ったほうが楽なので、このスタイルで現状満足しています。