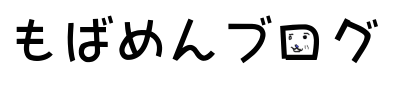Bluetoothテザリングが簡単・便利!ポータブックのモバイル回線にいかがですか?
投稿者:しんさん

親指シフトなモバイル端末としてKINGJIMのポータブックを購入した話を前回記事に書きましたが、ボータブックはSIMは使用出来ない点が残念なポイントです。
SIM回線の使えないポータブックで、外出先でのインターネット回線をどのように確保するのが賢いか考えた結果私は「Bluetoothテザリングを使用する方法がベスト」という結論に至りましたので、その事について記事にします。
ポータブックを使用されていない方にも役に立つことを意識して書くので、ポータブック以外のWindows PCやWindowsタブレットをご使用の方も是非御覧ください!
Wi-Fiスポットが使えれば良いけど…
私は外でブログを書く時タリーズコーヒーをよく利用させて頂いており、タリーズコーヒーの無料Wi-Fiを活用させていただいております。
他にも、私はスマホのSIM回線としてビックカメラさんのBIC SIMを利用させて頂いており、BIC SIMに無料特典としてついてきた「Wi2 300」というWi-Fiスポットのサービスも活用しています。
他にも色々な場所で色々な種類のWi-Fiスポットが使用できるようになってきています。
Wi-Fiスポットが使える場所ではWi-Fiスポットを活用するのが賢いと思いますが、残念ながらWi-Fiスポットが使えない場所というのも依然としてあります。
そういった時に手持ちのスマホやタブレットをテザリングして使用することが出来れば、電波の届く範囲であれば基本的にいつでもどこでも使用できるので便利ですよね。
Wi-Fiテザリングの弱点
スマホやタブレットを使用したテザリングというと、Wi-Fiでのテザリングが一般的です。Wi-Fiであれば使用できる機器も多いのでWi-Fiテザリングはそれはそれで便利なのですが、常用するとなると少々不便な点や弱点があるなぁというのが正直な感想です。
使用する度に親機(スマホ・タブレット)側を操作するのが面倒
Wi-Fiテザリングの場合、無線LANアクセスポイントとしての機能を常時オンにしておく訳にも行かないので、使用する時に都度テザリングをオンにする形で使用します。
私が面倒くさがり屋なだけかもしれないんですが、テザリングを使用する度にスマホ側を操作するのって正直面倒くさくないですか?
消費電力が多い
ある程度の強度の電波を広く飛ばすために、Wi-Fiテザリングは消費電力を多く使用します。
アクセスポイントからある程度離れてもOKというのがWi-Fiのメリットでもあるわけですが、「テザリングで使用します」という場面では「電波が広く届くこと」の恩恵に預かることってまず無いですよね。
消費電力が多いことが、Wi-Fiテザリングを常時オンに出来ないことの理由でもあります。
セキュリティの観点
そこまで神経質になる必要はないですが、「他人のWi-Fiにタダ乗りしてやろう」という悪い輩も世の中には存在します。
無線LANのタダ乗りのことを「ウォードライビング」というのですが、残念なことにそんな輩のために無線LANのパスワードクラックを手助けするようなツールも世の中には存在します。
現在よく使われているWi-Fiの方式については、そう簡単にパスワード解析や盗聴が出来るような仕様にはなっていないのであまり不安視しなくても良いのかもしれませんが、あまり良い気はしないですよね。
Bluetoothテザリングのメリット
Bluetoothでテザリングが出来ることはあまり広く知られていないように思いますが、便利でメリットが多いため私はオススメしています。
低消費電力
Bluetoothは消費電力が非常に小さいのが特徴です。
マウスやキーボード、イヤホンやヘッドホンなどでの利用をもともとターゲットとしていますので、近距離・低帯域・低遅延といったキーワードがBluetoothには当てはまります。
長時間の使用や常時使用される事を前提としていますので、消費電力が小さくなるように設計されているのです。
親機(スマホ・タブレット)側は常時オンでOK
消費電力が小さいためテザリング親機としての機能を常時オンにしても電池の減りが全く気になりません。
事実、私はBluetoothテザリングの機能をスマホで常時オンにしていますが、電池の減りが気になったことは一度もありません。
ペアリングが必要なため安心セキュリティ
Bluetoothテザリングを使用するためには、親機(スマホ・タブレット)と子機(ポータブック)を紐付けるためのペアリングの作業が必要になります。
ペアリングは親機(スマホ・タブレット)側での設定も必要になるため、子機側だけで勝手に接続することは出来ないため、セキュリティ的にも安心です。
Bluetoothテザリングの設定方法
Bluetoothテザリングを使用するための設定方法について書きます。既に色々な方が記事にまとめて下さっていますので、リンクを貼る形で記載します。
親機(スマホ・タブレット)側の設定
親機(スマホ・タブレット)側の設定は、スマホやタブレットの機種によって異なります。主にiPhone・iPadなどのiOSとAndroidを使用されている方が多いかと思いますので、そちらについてまとめます。
iPhone・iPadの場合
こちらの記事にiPhoneでのテザリングの設定とペアリングについてまとめられています。
ここで細かい内容を書いても他の記事と丸かぶりになってしまうので割愛しますが、Wi-Fiテザリングの設定と難易度で言えばそう大差ないですね。
Androidの場合
こちらの記事にAndroidでのテザリングの設定とペアリングについてまとめられています。
Androidの場合、機種によって設定画面などが微妙に異なるかもしれませんが、読み替えるなどして適宜対応して下さい。
子機側の設定
親機側の設定の際にペアリングまで完了しているはずですので、後はポータブック側でタスクトレイのBluetoothアイコンを右クリック→パーソナルエリアネットワークへ参加 をクリックし、デバイス一覧からお使いのスマホ・タブレットを選択して「接続方法」から「アクセスポイント」をクリックすれば、インターネットに接続できます。
接続・切断を一発切り替え!
Bluetoothテザリングでインターネットに接続するためには、利用する際に毎回ポータブック側で接続のための操作を実施する必要があります。
この接続の操作が私は面倒なので、ショートカットキー一発で接続・切断ができるように設定を行いました。その方法についてご紹介します。
ここからは少々難しい内容になるので、ゆっくり読んでご理解いただければ幸いです。
AutoHotkeyのインストール
ショートカットキー一発で接続・切断ができるようにするために、AutoHotkeyというフリーソフトを使用します。
まずは以下のサイトよりインストーラーをダウンロードします。
サイトにアクセスすると、以下のようなページが開きます。
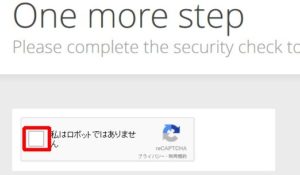
「私はロボットではありません」にチェックを入れて下さい。するとAutoHotkeyのサイトに勝手に遷移します。
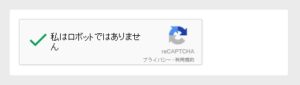
サイトの右上の方に「Download」と書かれたボタンがありますので、コレをクリックして下さい。
すると「Download」ボタンの下に「Installer」と「Other versions」というボタンが現れますので、「Installer」のボタンの方をクリックして下さい。
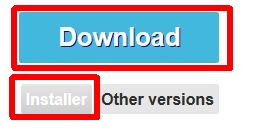
すると、インストーラーをダウンロードするダイアログが開くと思いますので保存して下さい。ダウンロードが完了したら、インストーラーを実行して下さい。

インストーラーを実行すると以下のような画面が開きますので「Express Installation」をクリックして下さい。
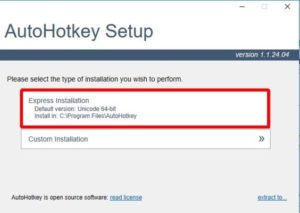
ワンボタンでインストールは完了です。以下のような画面が表示されたらインストールは正常に終了していますので、「Exit」で終了して下さい。
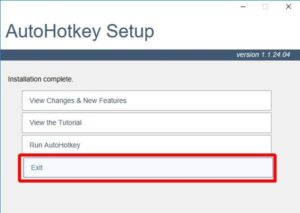
AutoHotkey.exeへの自己署名
詳しい説明は割愛しますが、おまじないだと思って以下の作業を実施して下さい。
以下のリンクよりZIPファイルをダウンロードして下さい。
ZIPファイルを解凍すると「EnableUIAccess.ahk」というファイルがありますので、これを実行して下さい。
すると以下のような画面が表示されますので、内容を読んで「OK」をクリックして下さい。
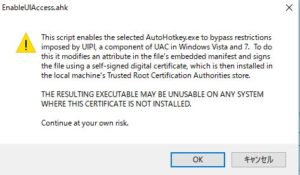
その際、ユーザーアカウント制御の画面が開きますので「はい」をクリックして下さい。
ファイルを選択する画面が開きますので、「AutoHotkey.exe」を選択して「開く」をクリックして下さい。
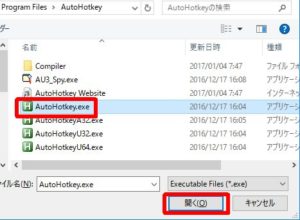
するとファイルを保存する画面が開きますので、そのまま「保存」をクリックして下さい。
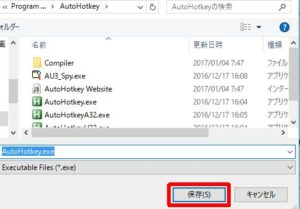
上書きの警告が表示されますので、「はい」をクリックして下さい。
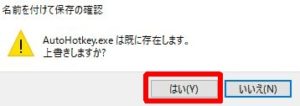
以下のような画面が開きますが、「いいえ」をクリックして下さい。
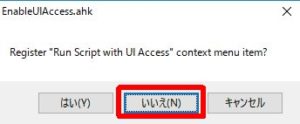
これで自己署名の作業は完了です。
自動化スクリプトのダウンロード・編集
以下のリンクからファイルを右クリックして保存でダウンロードして下さい。
以降使用する大事なファイルですので、無くさないように適切な場所に移動して下さい。私はDropboxに置いて保管しています。
移動したら、「ToggleBTPan.ahk」を右クリックし「Edit Script」をクリックして下さい。
![]()
メモ帳が開きますので、「ここを編集」と書かれている箇所を、自分がしようしている親機にあわせて編集して下さい。
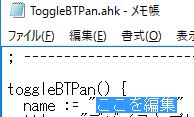
タスクトレイのBluetoothアイコンを右クリック→パーソナルエリアネットワークへ参加 をクリックし、デバイス一覧に表示されている名前を記入いただければOKです。
デバイスのアイコンを右クリックし、「プロパティ」をクリック、ブロパティの画面から名前の部分を選択しコピーする方法が一番確実です。
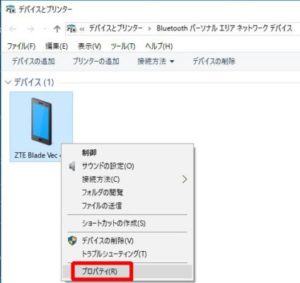

書き換えが終わったら保存して下さい。
保存し終わったら、「ToggleBTPan.ahk」をダブルクリックして実行して下さい。
タスクトレイに「H」と書かれた以下のようなアイコンが表示されればOKです。

スクリプトをスタートアップに登録
ショートカットキー一発で接続・切断ができるようにするためには先程編集したスクリプトを毎回実行しておく必要がありますが、再起動する度に手動で起動するのは面倒ですので、スタートアップに登録してしまいましょう。
まず、キーボードにてWindowsキーと「R」キーを同時押ししてください
以下のようなウィンドウが開きますので、「名前」のところに、以下の文字列を入力して「OK」をクリックして下さい。
%USERPROFILE%\AppData\Roaming\Microsoft\Windows\Start Menu\Programs\Startup
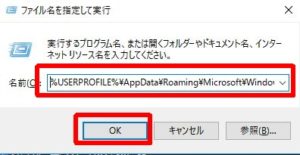
するとエクスプローラーにて「スタートアップ」というフォルダが開かれます。
先程編集した「ToggleBTPan.ahk」を右クリックにてドラッグし、「スタートアップ」のフォルダに落として下さい。すると以下のようなメニューが出ると思いますので「ショートカットをここに作成」をクリックして下さい。
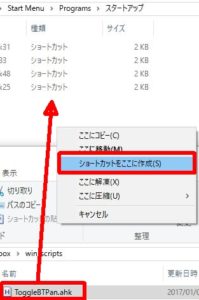
以下のように「ToggleBTPan.ahk - ショートカット」というファイルが「スタートアップ」フォルダに作成されればOKです。
![]()
これで、次回ログイン時に自動でスクリプトが実行されます。
ショートカットキーで簡単一発接続・切断!
ショートカットキーにて接続するにはWindowsキーと「Z」キーを同時押しして下さい。
色々と画面が自動で操作されて、以下のような画面がでて接続が実施されます。
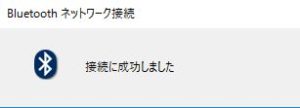
切断する場合もWindowsキーと「Z」キーを同時押しして下さい。接続の際と同じショートカットキーですが、接続状態を自動で判別する機能が備わっていますので問題ありません。
まとめ
Bluetoothテザリングで簡単一発でインターネットに接続できるようになれば、ポータブックを持ち歩くのがさらに楽しくなります。ぜひ皆さんもBluetoothテザリングの設定をしてみてはいかがでしょうか。